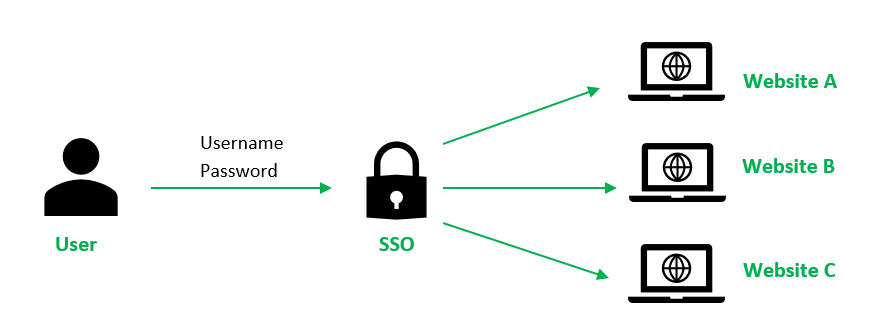♦️تسجيل الدخول الموحد (SSO): مفتاح واحد لفتح العديد من الأبواب
تخيل أنك تمتلك مجموعة كبيرة من المفاتيح، لكل باب في منزلك مفتاح مختلف. تخيل العناء الذي ستتعرض له كل يوم لتذكر كل هذه المفاتيح وإدارتها. هذا بالضبط ما يشعر به المستخدمون عندما يتعين عليهم تذكر مجموعة مختلفة من أسماء المستخدمين وكلمات المرور لكل موقع ويب أو تطبيق يستخدمونه.
♦️تسجيل الدخول الموحد (Single Sign-On)، أو اختصاراً (SSO)،
هو الحل الأمثل لهذه المشكلة. فهو نظام مصادقة يسمح للمستخدمين بتسجيل الدخول إلى العديد من التطبيقات والمواقع الإلكترونية المختلفة باستخدام مجموعة واحدة فقط من بيانات الاعتماد (اسم المستخدم وكلمة المرور).
♦️كيف يعمل SSO؟
عندما تقوم بتسجيل الدخول إلى تطبيق أو موقع ويب يدعم SSO، يتم التحقق من هويتك مرة واحدة فقط. بعد ذلك، يتم منحك "رمز وصول" يسمح لك بالوصول إلى جميع التطبيقات الأخرى المتصلة بنظام SSO دون الحاجة إلى إعادة إدخال بيانات اعتمادك.
♦️العمليات الأساسية في SSO:
1️⃣ التسجيل: يقوم المستخدم بتسجيل حساب واحد في نظام SSO.
2️⃣ المصادقة: يتم التحقق من هوية المستخدم عند تسجيل الدخول الأول.
3️⃣ إصدار رمز الوصول: بعد المصادقة بنجاح، يتم إصدار رمز وصول فريد للمستخدم.
4️⃣ الوصول إلى التطبيقات: يستخدم المستخدم رمز الوصول للوصول إلى أي تطبيق متصل بنظام SSO.
♦️ فوائد SSO:
1️⃣تحسين تجربة المستخدم: يقلل SSO من الوقت والجهد اللازمين لتسجيل الدخول إلى التطبيقات المختلفة.
2️⃣تعزيز الأمان: يقلل من خطر اختراق الحسابات، حيث يتم تخزين بيانات اعتماد المستخدم في مكان واحد وآمن.
3️⃣زيادة الإنتاجية: يزيد من إنتاجية المستخدمين من خلال تقليل الوقت الذي يقضونه في إدارة كلمات المرور.
4️⃣ تسهيل إدارة المستخدمين: يتيح للمسؤولين إدارة حسابات المستخدمين بشكل مركزي.
♦️تحديات SSO:
1️⃣ تعقيد التنفيذ: قد يكون تنفيذ نظام SSO معقدًا، خاصة في المؤسسات الكبيرة.
2️⃣ اعتماد على نقطة واحدة: إذا تم اختراق نظام SSO، فإن جميع التطبيقات المتصلة به تكون معرضة للخطر.
3️⃣ تكلفة التنفيذ: قد تتطلب تكاليف إضافية لشراء وتنفيذ نظام SSO.
ختامًا، يعد تسجيل الدخول الموحد (SSO) حلاً فعالاً لتعزيز أمن وتجربة المستخدم في بيئات التطبيقات المتعددة. مع استمرار تطور التكنولوجيا، من المتوقع أن يزداد اعتماد الشركات والمؤسسات على SSO لتلبية احتياجات المستخدمين المتزايدة.